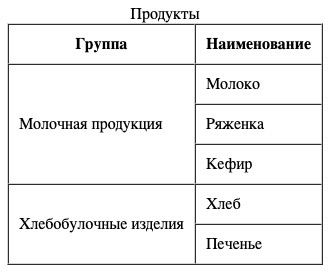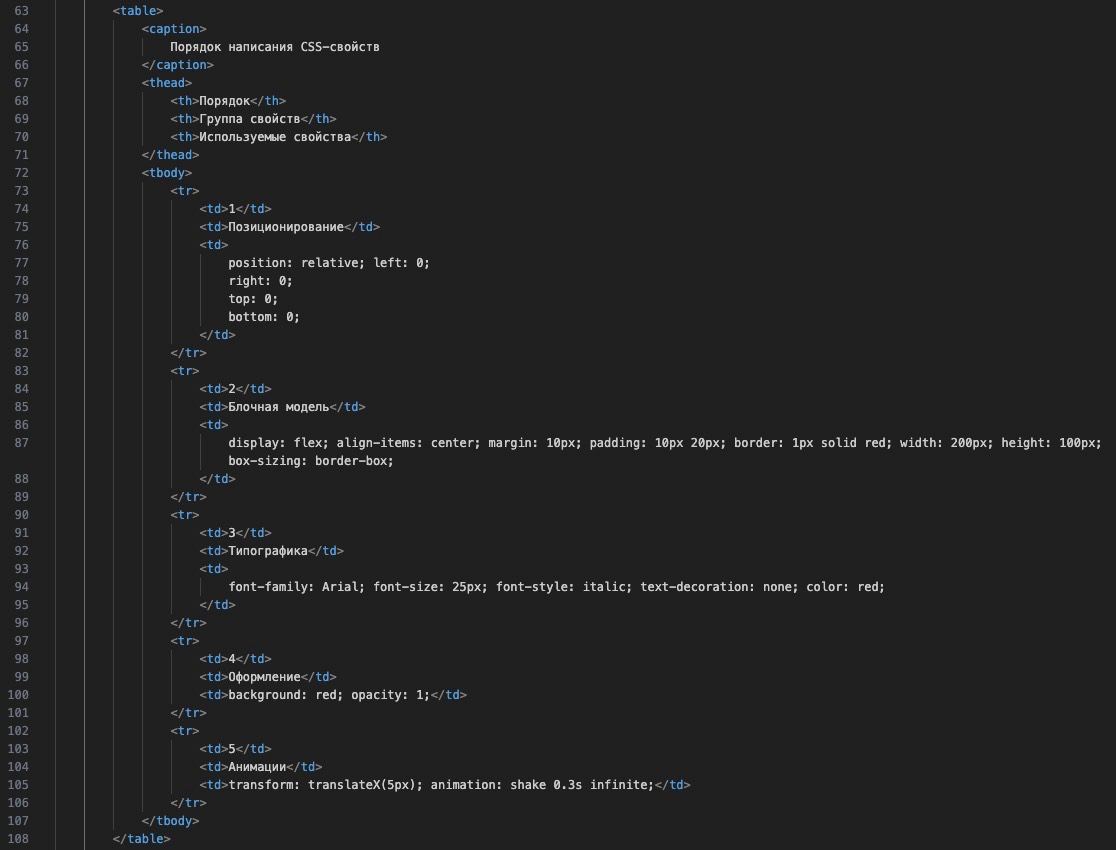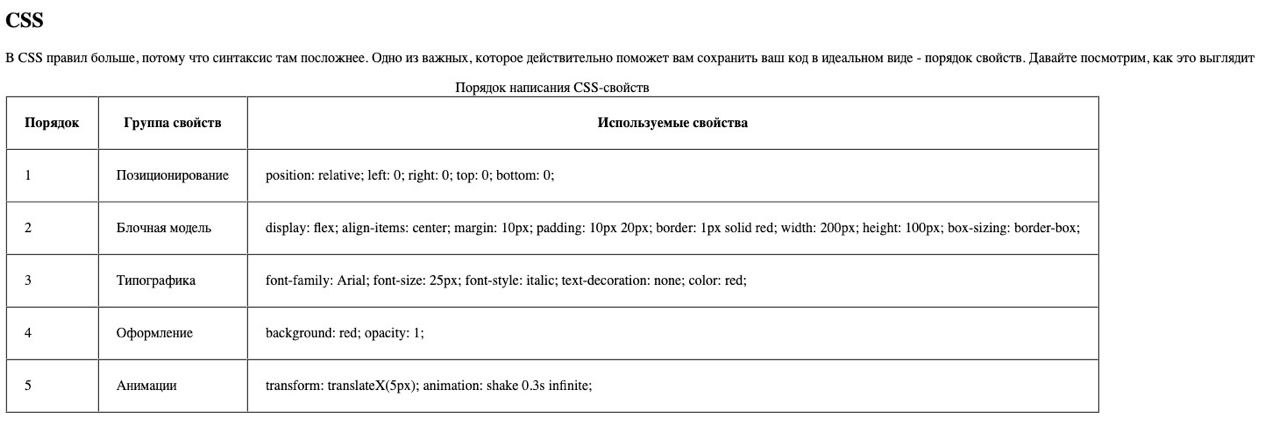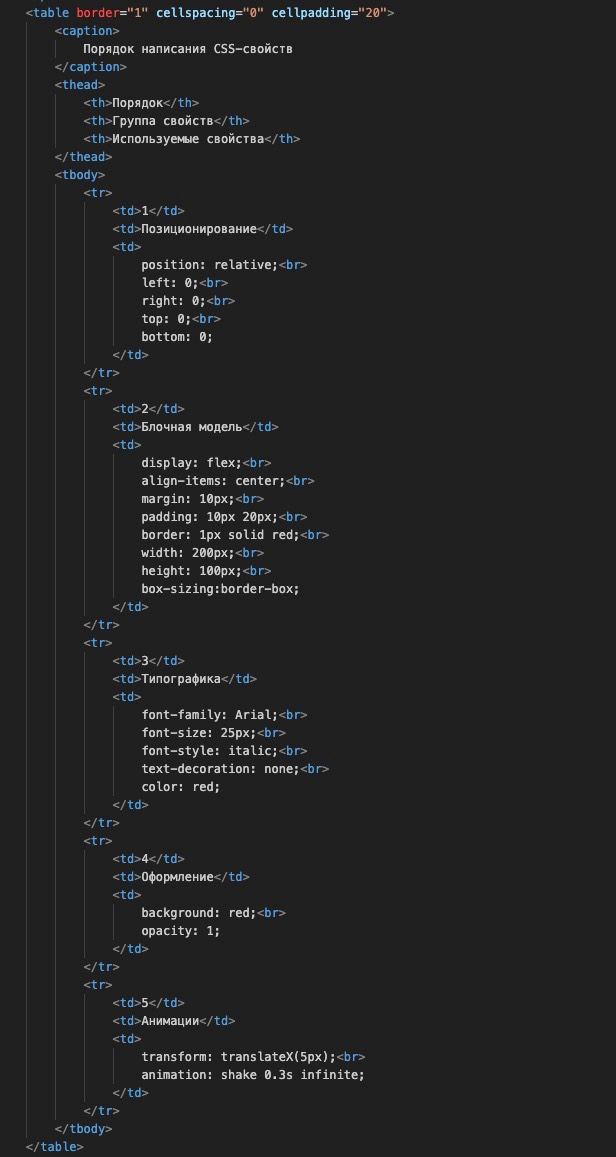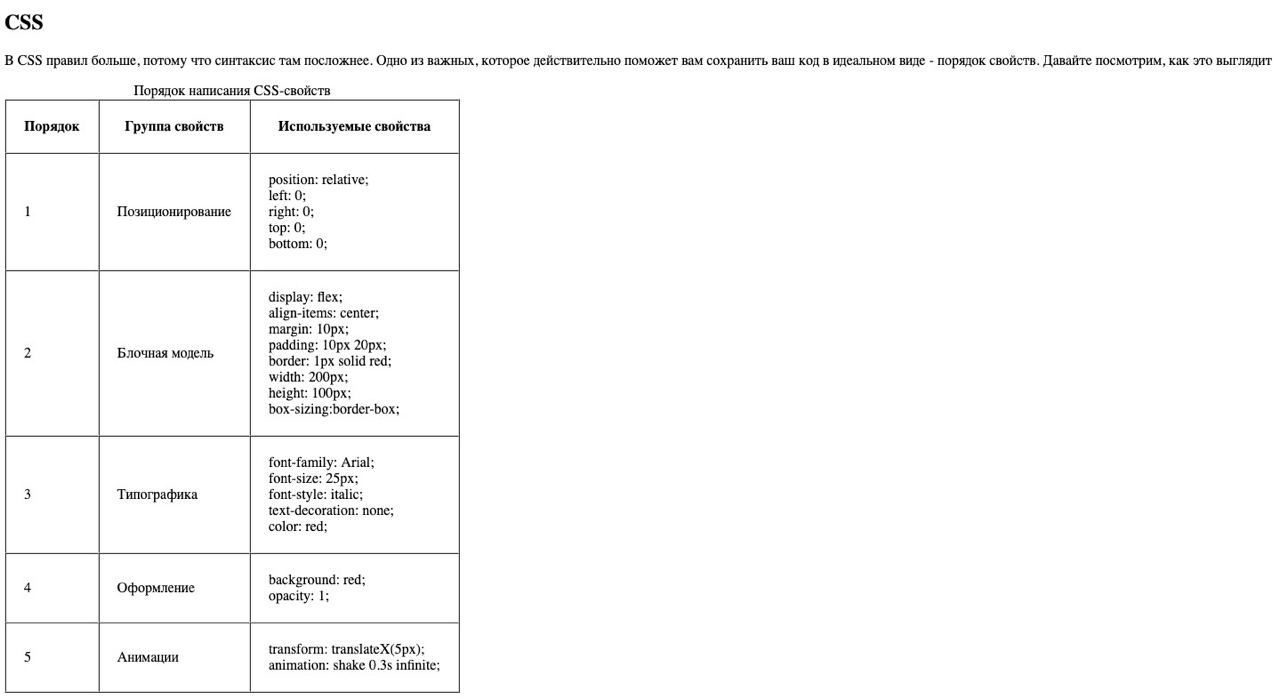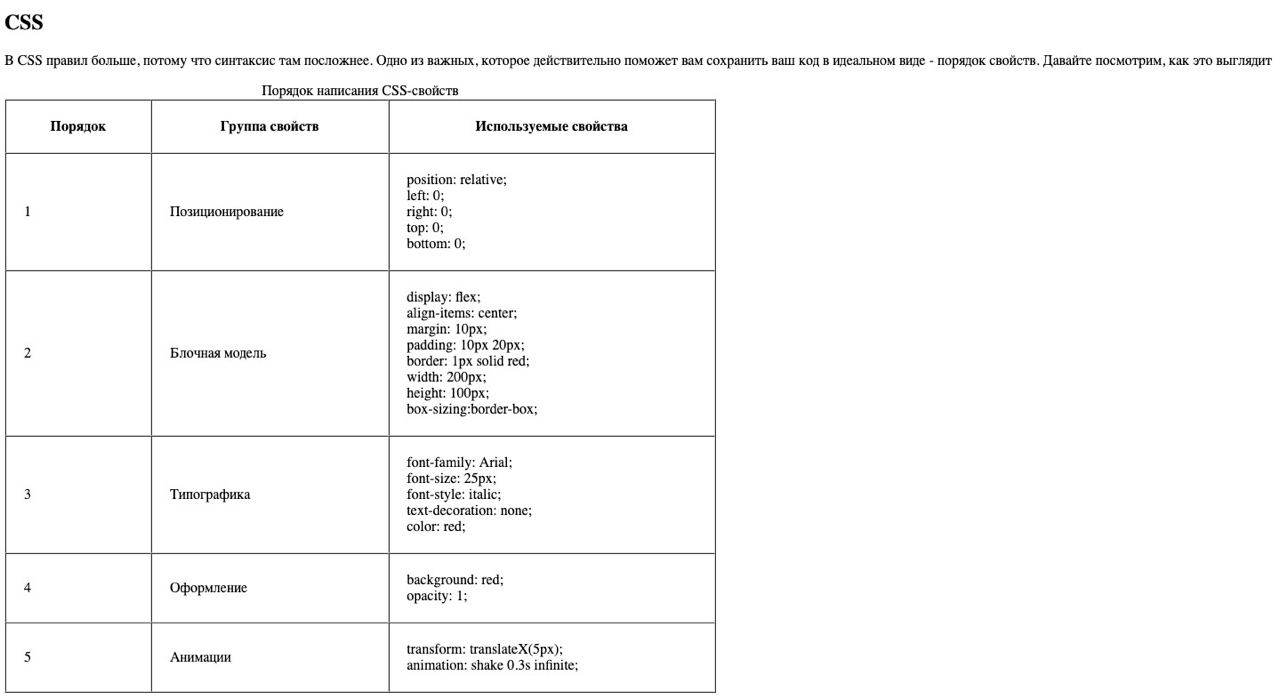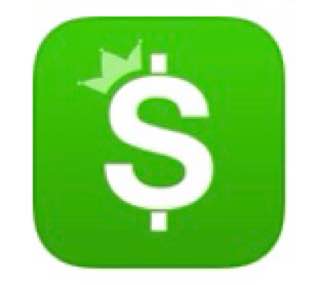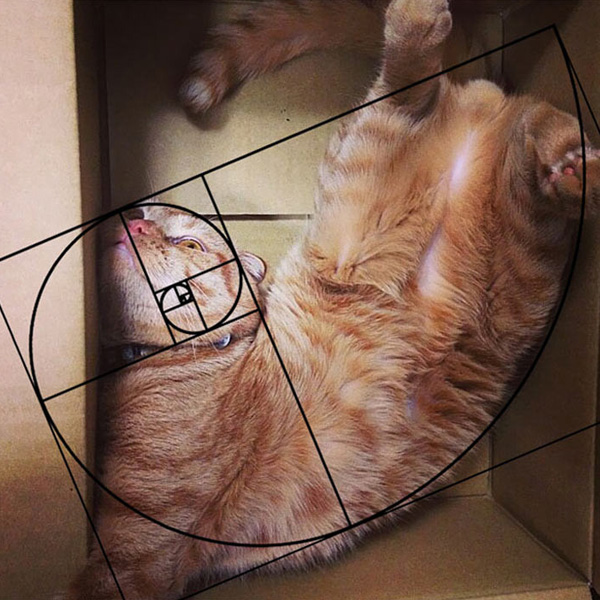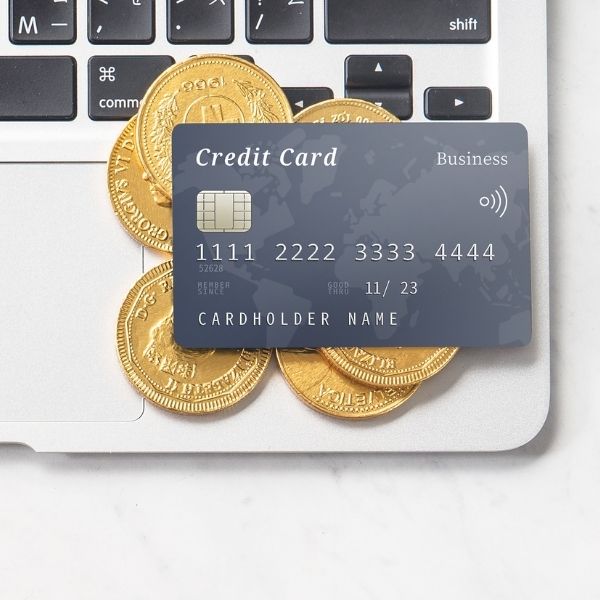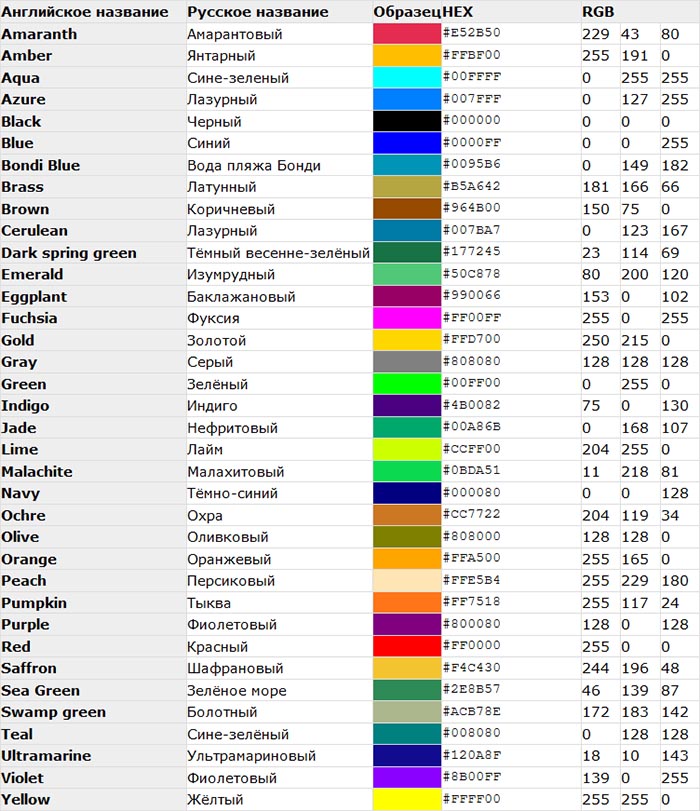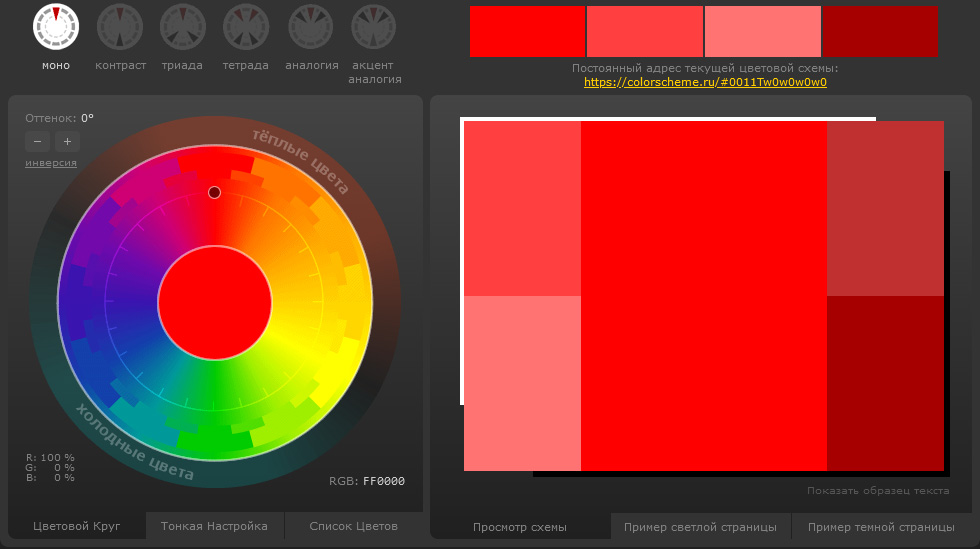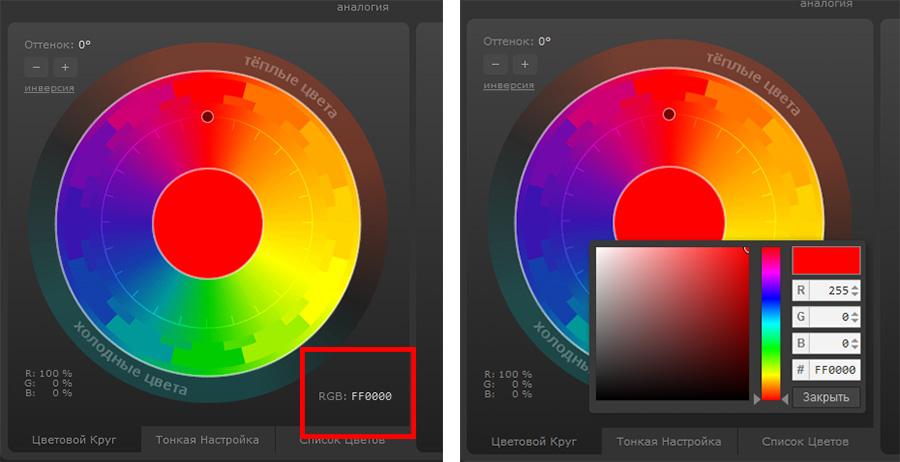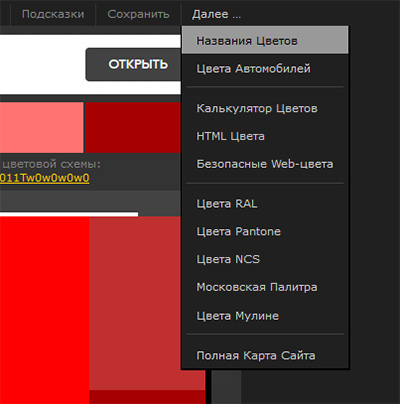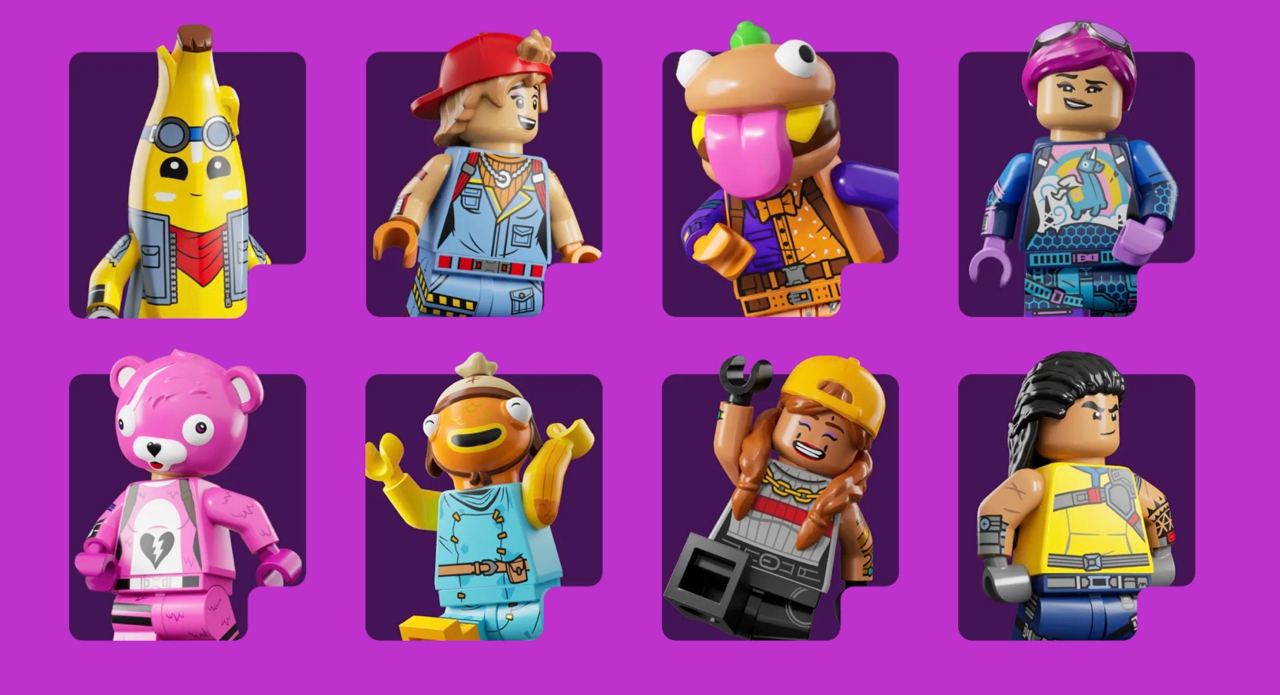Верстка — это самый базовый навык, которым необходимо обладать, для того чтобы стать фронтенд разработчиком. Верстка — это лицо вашего сайта
Что включает в себя этот курс:
- Резиновая верстка
- Блочная верстка
- История сеток, как создать свою сетку и использовать уже готовые
- Верстка писем
- Полноценная верстка всего сайта целиком
- HTML CSS
Первое, что необходимо сделать — скачать специальную программу «Visual Studio Code» в которой мы будем писать наш код. Есть и другие программы для работы с кодом, но так как я работаю именно с этой, мне будет проще проверять вашу домашку.
Выберите подходящий для вас вариант ОС (операционной системы), скачайте и установите программу.
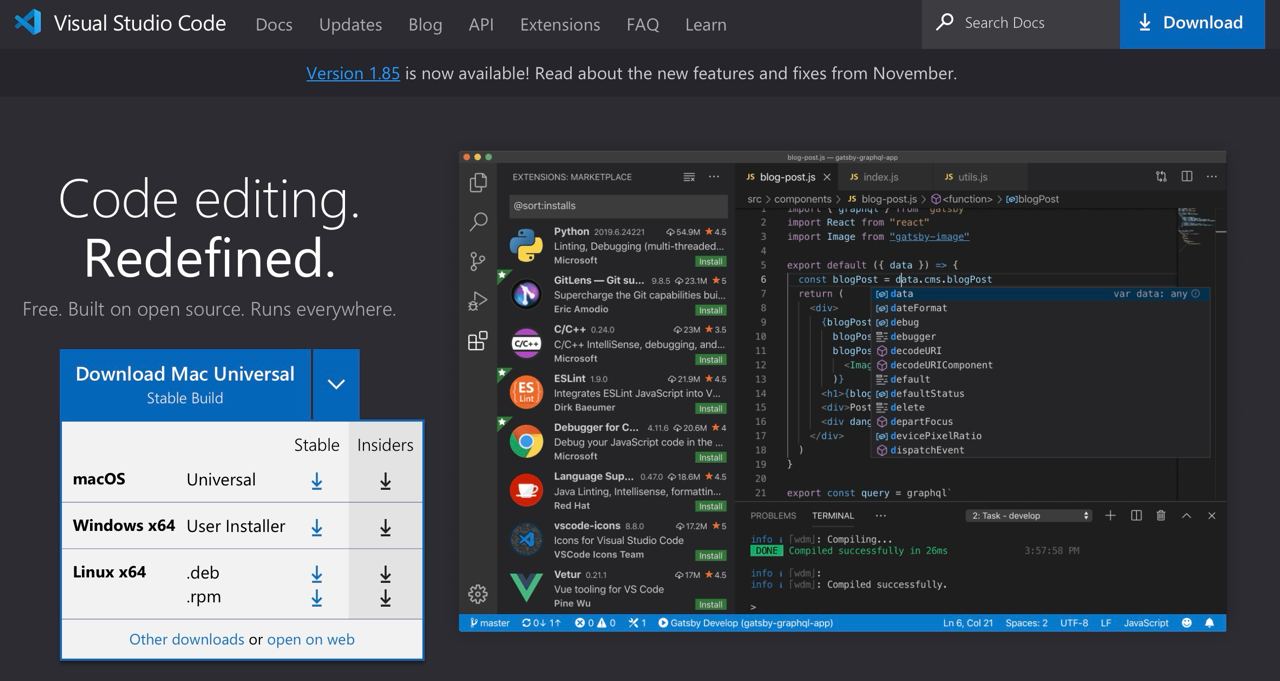
Модуль 1
Верстка HTML — это язык текстовой разметки, с помощью которого вы говорите браузеру как показывать контент на сайте.
В этом модуле мы посмотрим как работает HTML, познакомимся с основными конструкциями, которые в нем есть и научимся их использовать
Элементы разметки.
Вспомните, как выглядит газета. Текст в ней удобно читать, он собран в колонки, между абзацами есть пробелы, используются картинки. Все это сделано с помощью специальной типографской разметки. Практически такая же разметка существует и в вебе, как раз за нее и отвечает синтаксис HTML. Это гипертекстовый язык разметки, благодаря ему мы объясняем браузеру как показывать контент на сайте.
Чтобы познакомится с HTML сразу перейдем к практике.
Создайте на компьютере отдельную папку, где будут храниться ваши учебные файлы.
Откройте редактор кода Visual Studio Code (VS Code).
Горячие клавиши Ctrl + N — создаем новый файл — у вас в рабочей области появится новая вкладка (похоже на браузер).
Теперь этот файл нужно сохранить: Горячие клавиши Ctrl + Shift + S.
Название файла должно выглядеть так: index.html
Формат файла обязательно должен быть .html — это говорит нам о том, что такой файл будет открываться через браузер.
Теперь, введем в файле текст. В VS Code есть ряд встроенных плагинов, которые позволяют облегчить работу с кодом. Они умеют подставлять нужный код, подсвечивают ошибки и многое другое. Возможностей много, поэтому будем разбираться с ними постепенно.
В первой строке начните писать слово Lorem и VS предложит вам написать большое предложение. Нажмите клавишу TAB, чтобы добавить предложенный текст.
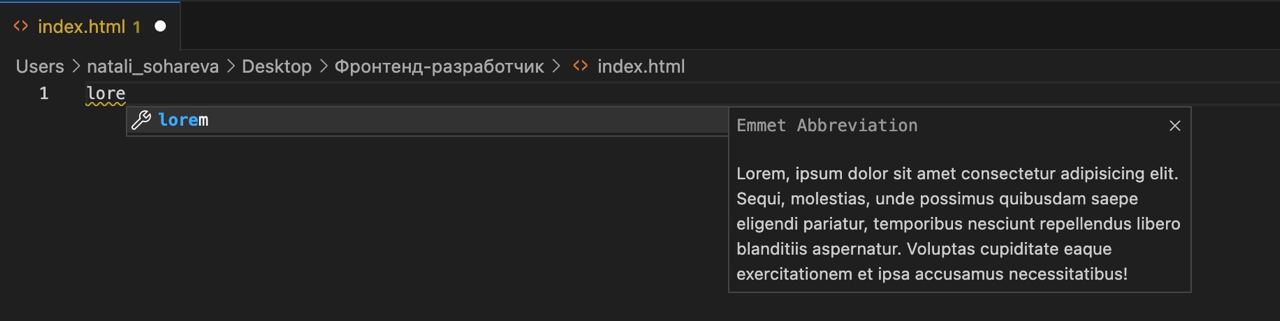
Lorem ipsum … — это временный текст на сайте, который показывает в каком месте распологаются текстовые блоки, какого они размера и какое форматирование у самого текста. Мы будем часто использовать эту фразу для создания текстовых блоков и проверки сайта на вместимость контента.
Дальше, нам нужно сделать 3 таких текстовых абзаца и разделить их строками. Переход на новую строку делаем при помощи нажатия на клавишу Enter.

Как видите, текст уходит за рамки рабочего пространства, чтобы дальше нам было удобно его читать нажмите горячие клавиши Alt + Z. Вот, теперь все хорошо видно.

Рядом с названием файла вы можете видеть белый круг — это означает, что в файл были внесены изменения и они еще не сохранены. Сохраните изменения горячими клавишами Ctrl + S. Круг исчезнет. Когда работаете с кодом и проверяете его отображение в браузере, обязательно сохраняйте изменения, иначе они не отобразятся.
Теперь посмотрим, как нам этот файл будет отображать браузер.
Откройте браузер и нажмите горячие клавиши Ctrl + O и выберите созданный файл. Вы увидите, что текст в браузере отображается без разделения на строки. То есть браузер игнорирует пустые строки в html-файле.

Для браузера форматирование текста становится понятным, только при использовании «тегов».
Тег — это специальная конструкция внутри которой прописан текст, буква, слово. Тегов в верстке много, поэтому мы будем знакомиться с ними постепенно.
Первым разберем тег <p></p> — Параграф. Необходимо «обернуть» наш текст Lorem… в этот тег. То есть поставить первую часть тега в начало параграфа, а вторую в конец.
<p>Lorem ipsum dolor sit amet consectetur adipisicing elit. Commodi aspernatur nam repellendus perspiciatis tempore est amet officiis, ab odit doloribus in ea architecto non saepe aperiam culpa porro cum possimus.</p>
Когда начнете ставить первую часть тега, вы увидите, что VS сам подставляет вам закрывающий (второй) тег </p>. Следите за этим, чтобы у вас не было лишнего кода. Второй закрывающий тег нужно ставить в конце параграфа. Так же, когда начнете прописывать закрывающий тег, VS сам допишет некоторые символы. Следите, чтобы вы случайно их не задублировали.
Теперь дополнительные пустые строки между абзацами нам не нужны. Удалите их. Сохраните изменения Ctrl + S.

Возвращаемся в браузер и обновляем страницу горячими клавишами Ctrl + R. Вы увидите, что текст разделился на абзацы и между абзацами появилось дополнительное расстояние.
Теперь подробнее про сам тег <p></p>.
Это парный тег, который содержит в себе начальный и конечный теги. Все правила, которые связаны с этим тегом применяются именно к содержанию тега.
Начальный тег — <p>
Конечный тег — </p>
Название тега — p
Содержание тега — Lorem… (тут содержание может быть любым)
У многих тегов есть свои стили по умолчанию. У тега параграф стили по умолчанию — это отступы сверху и с низу. Что мы наглядно увидели в браузере, когда обновили наш код.

Если не поставить закрывающий тег, браузер не поймет, что вы от него хотите и стили этого тега не применятся.
Помимо названия тега он может содержать атрибуты. Атрибут позволяет более тонко настроить параметры тега.
Как атрибут вписывается в тег:
<p align=«right»>Привет!</p>
Align — атрибут
Right — его значение
У каждого тега есть свои допустимые значения, если вы допустите ошибку в написании значения, атрибут работать не будет и стили не применятся.
Давайте добавим атрибут align в наш код в VS. Когда вы начнете прописывать атрибут и поставите знак = программа автоматически откроет вам кавычки. Вам остается только вписать значение атрибута.
Сохраните файл и проверьте в браузере результат. Первый абзац должен стать ориентированным по правому краю.

Наш редактор кода VS достаточно современный, чтобы определять устаревшие атрибуты. Вы можете увидеть, что атрибут align подсвечен красным цветом — так редактор сообщает нам, что атрибут устарел. Но пока мы ничего менять не будем.
Давайте исследуем страницу html в браузере.
Нажмите F12 на клавиатуре. Либо правой кнопкой мыши «Проверить элемент» или «Посмотреть код». У вас откроется дополнительная панель, в которой мы можем исследовать наш код. Содержимое веб-страницы.
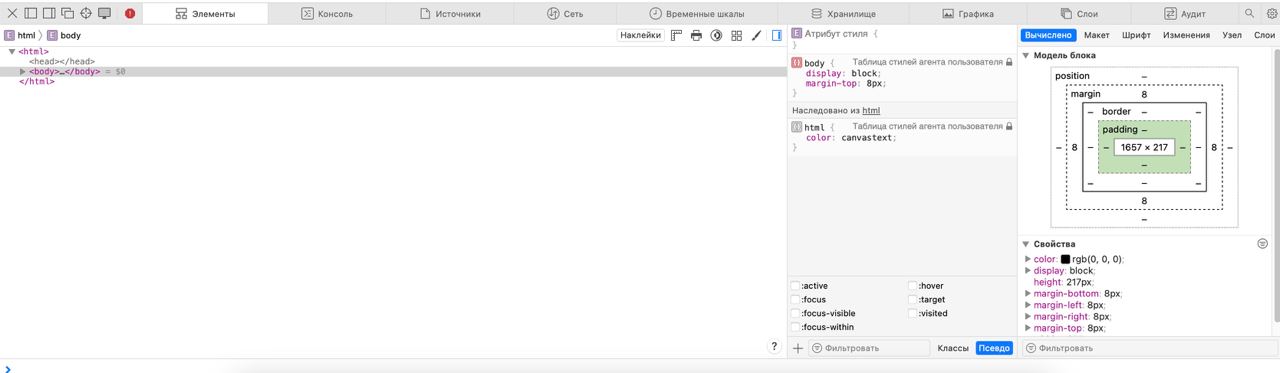
Эта панель может быть как снизу страницы, так и сбоку. На примере показана панель в браузере Mac Safari.
А вот так выглядит панель в браузере Google Chome:

Не обращайте внимание на содержание, тут для нас главное понять какая вкладка нам нужна. А нужна нам вкладка Elements (Элементы). Там мы видим содержимое нашей страницы, именно так, как мы написали его в нашем файле index.html
Нажимая на стрелочки вы разворачиваете «дерево» и видите теги и их содержимое.
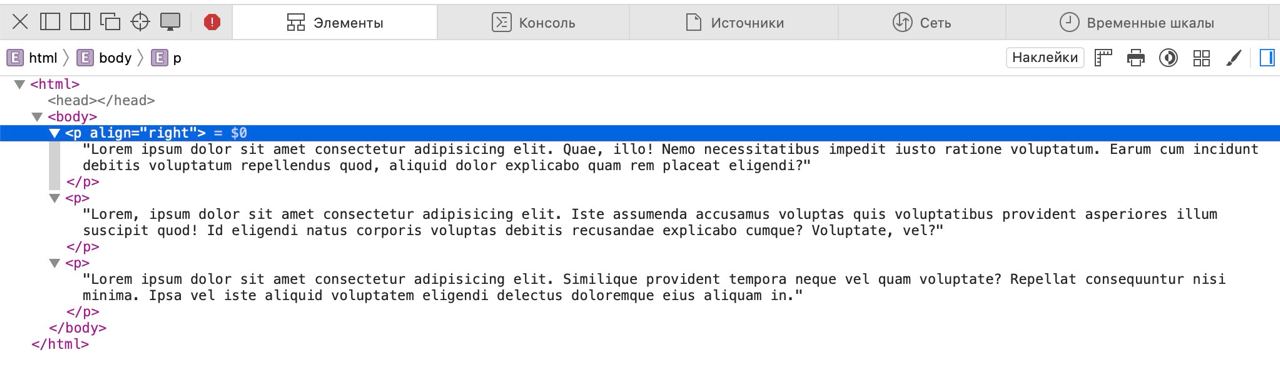
И если с тегами <p> всё понятно, то откуда взялись дополнительные теги <html></html>, <head></head> и <body></body>?
Сейчас наши браузеры достаточно продвинутые, чтобы самостоятельно дописать эти теги, но они могут сделать это не корректно. Поэтому в дальнейшем мы обязательно будем прописывать эти теги в нашем файле .html
Есть еще один важный тег, который необходимо прописывать в файле, но браузер его нам не показывает.
Это тег <!doctype html> Благодаря этому тегу браузер понимает какая спецификация html используется. Мы не будем использовать другие спецификации, поэтому не будем заострять на этом внимание.
Допишите этот тег в своем файле. Обратите внимание, когда начнете набирать первые символы VS предложит вам автозаполнение.
- Рекомендую первое время прописывать теги руками, а не пользоваться автозаполнением. Так вы быстрее запомните существующие теги и будете проще в них ориентироваться. А уже со временем переходите на автозаполнение, т.к. это очень упростит вашу работу.
Тег <!doctype html> всегда пишется первым. Обратите внимание, что этот тег одиночный — у него нет закрывающего тега.

Следующим идет парный тег <html></html>
- Очень важно запомнить, что весь контент (код) вашего сайта должен находиться внутри этого тега, кроме тега <!doctype>.
С помощью этого тега браузер считывает код вашего сайта.
Добавьте тег <html> в ваш файл и перенесите параграфы внутрь тега. Следите за открывающим и закрывающим тегами.

Обратите внимание на отступы. Очень важно соблюдать «вложенность» каждого следующего элемента. Благодаря такому написанию разные блоки кода визуально отделены друг от друга.
После того, как вы скопируете параграф и вставите его в тег html он будет без отступа. Нажмите мышкой в начале параграфа, вы увидите моргающий курсор, нажмите кнопку TAB и параграф сместится на нужно расстояние. О том как правильно оформлять документ еще будем говорить подробнее в других уроках.
Если мы вернемся в браузер и еще раз посмотрим на панель с исследованием кода, то мы увидим, что параграфы «вложены» еще глубже — в тег <body>.
Два тега <head> и <body> так же всегда будут присутствовать в нашем коде. Значение этих тегов отражено в их названии:
head — голова. Внутри этого тега хранится важная информация, которая не отображается визуально в браузере, но имеет прямое отношение к коду. Без этой информации сайт не будет работать корректно. Позже мы будем подробно разбирать этот раздел и информацию в нем.
body — тело. Этот тег содержит в себе весь основной код страницы, который отображается в браузере и виден всем посетителям страницы.
Добавьте теги <head> и <body> в свой документ и перенесите контент. Обратите внимание, что оба тега парные, обязательно добавьте закрывающие теги.
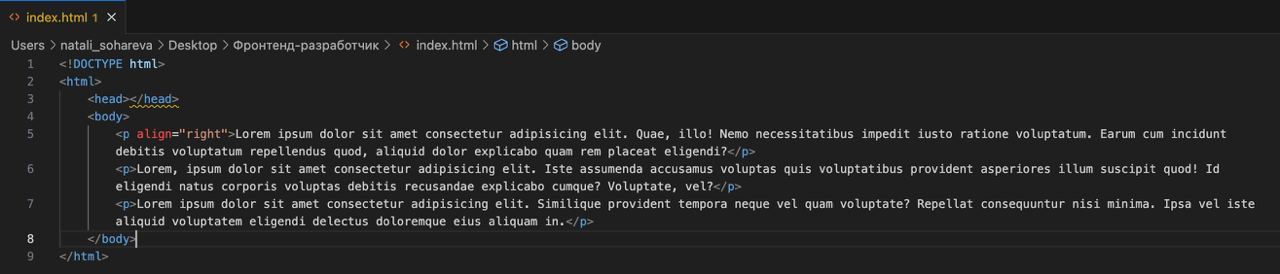
Сохраните изменения в файле. Перейдите в браузер и обновите страницу. Вы увидите в инспекторе кода, что все теги, которые мы прописали, отображаются корректно, в том числе и <!doctype>
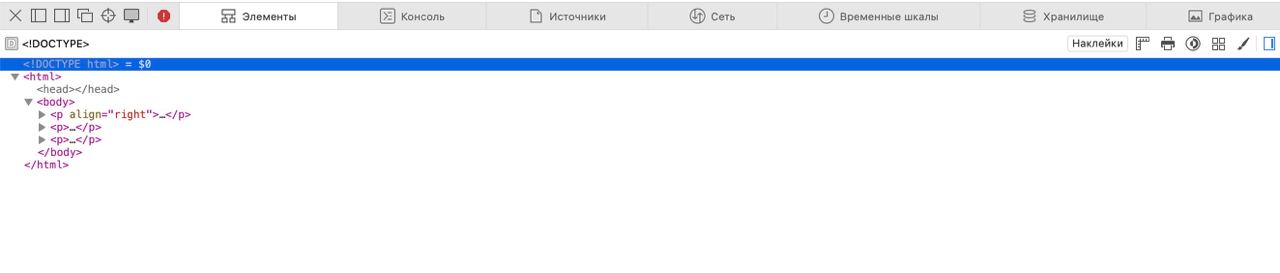
Проверка вашей работы.
Скинуть в телеграм чат ваш файл index.html


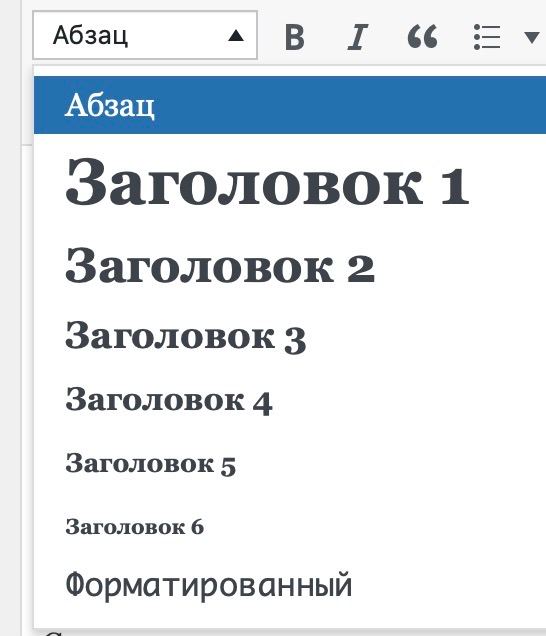
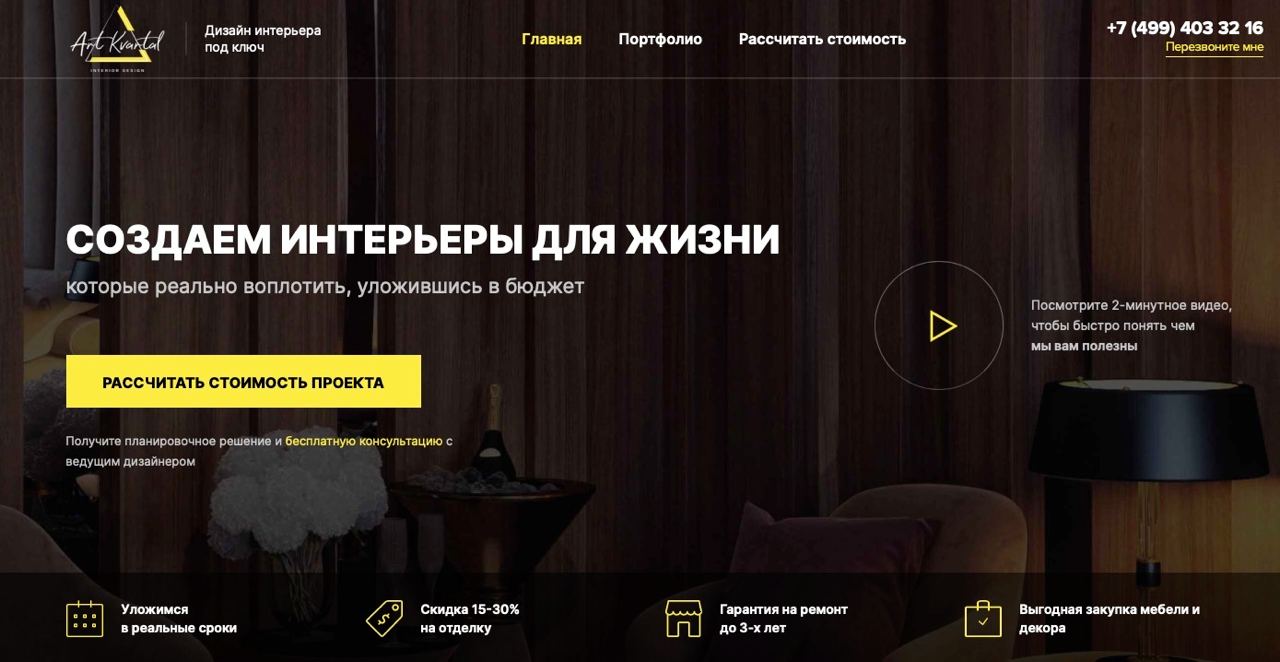
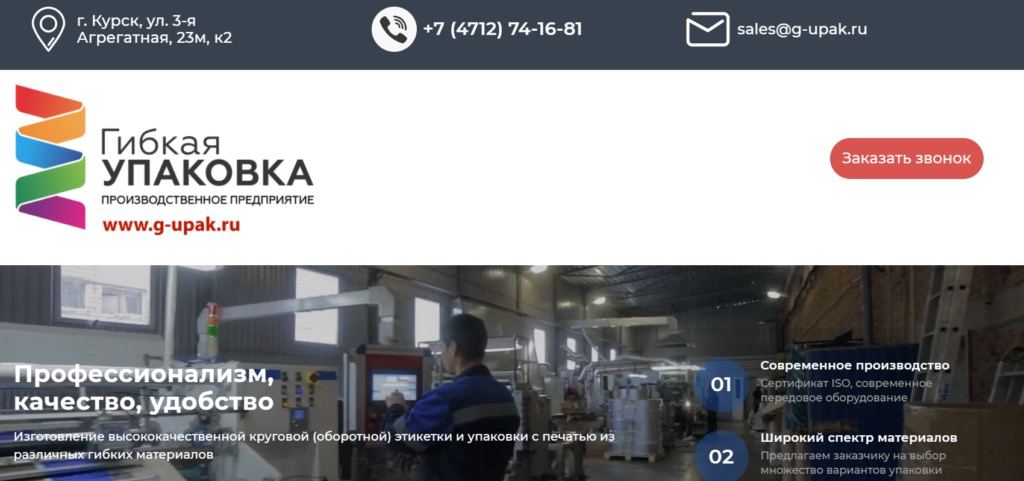
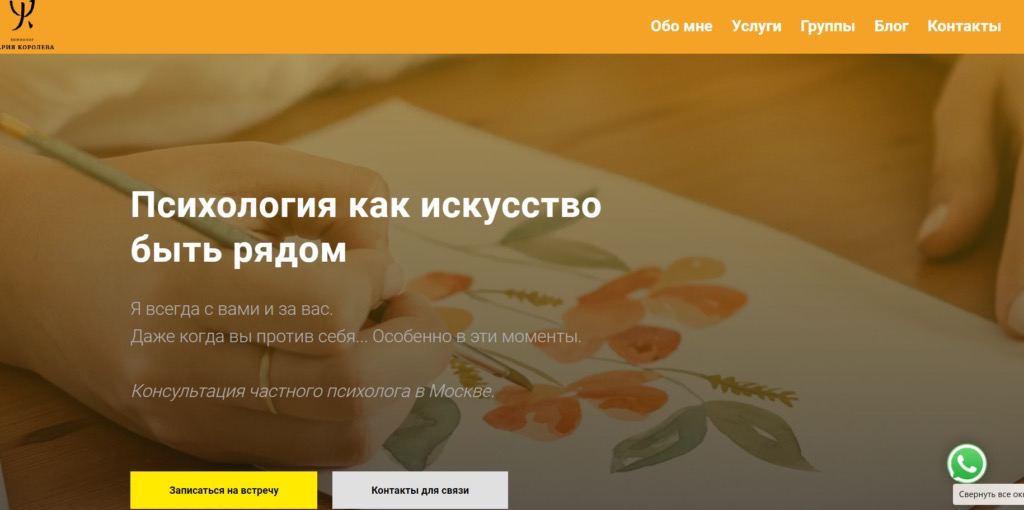
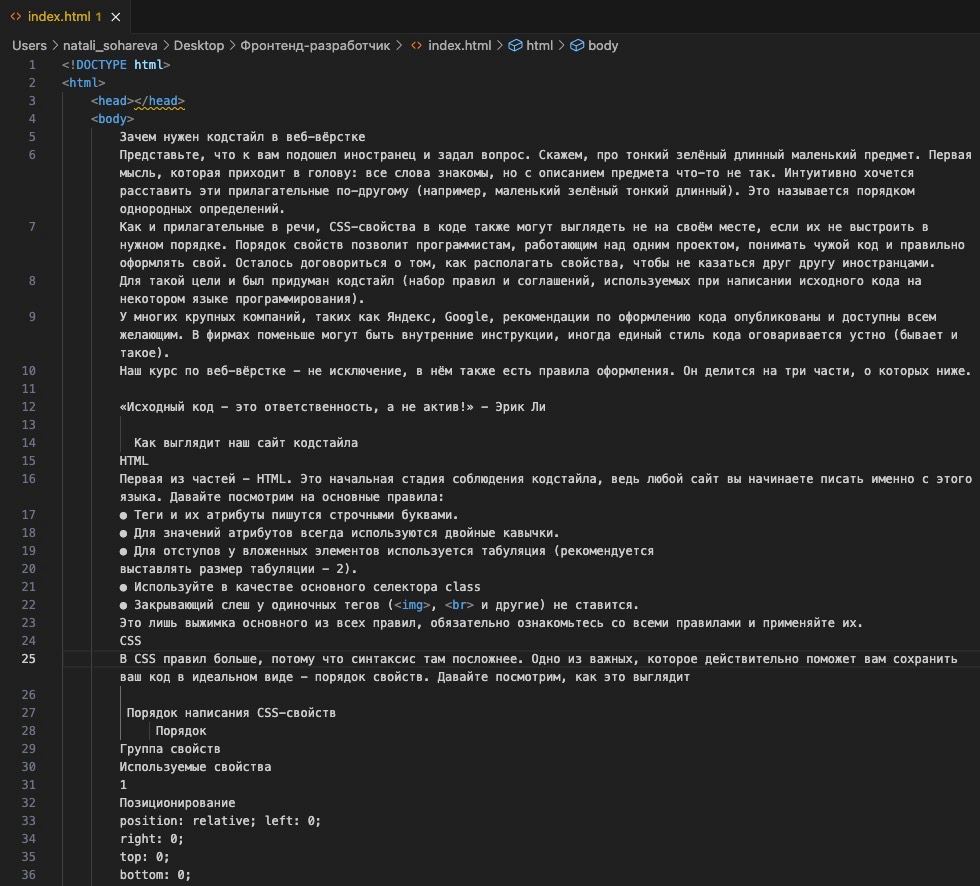

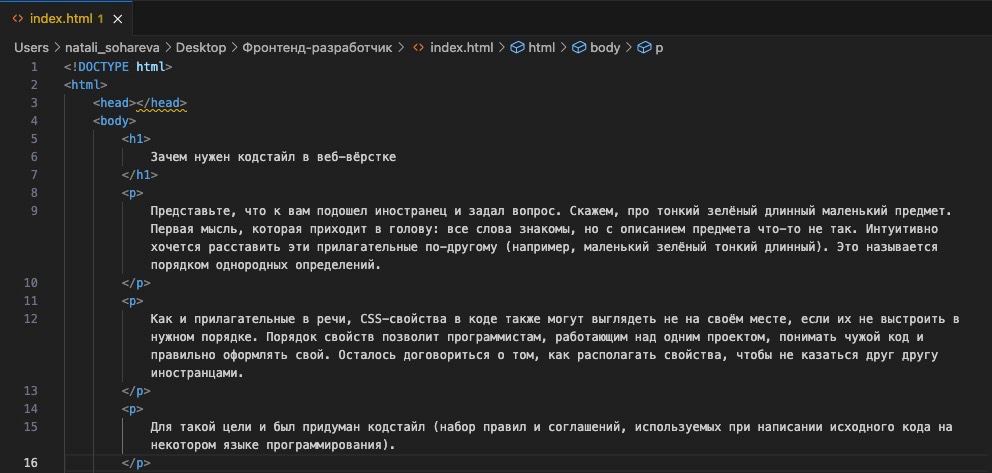

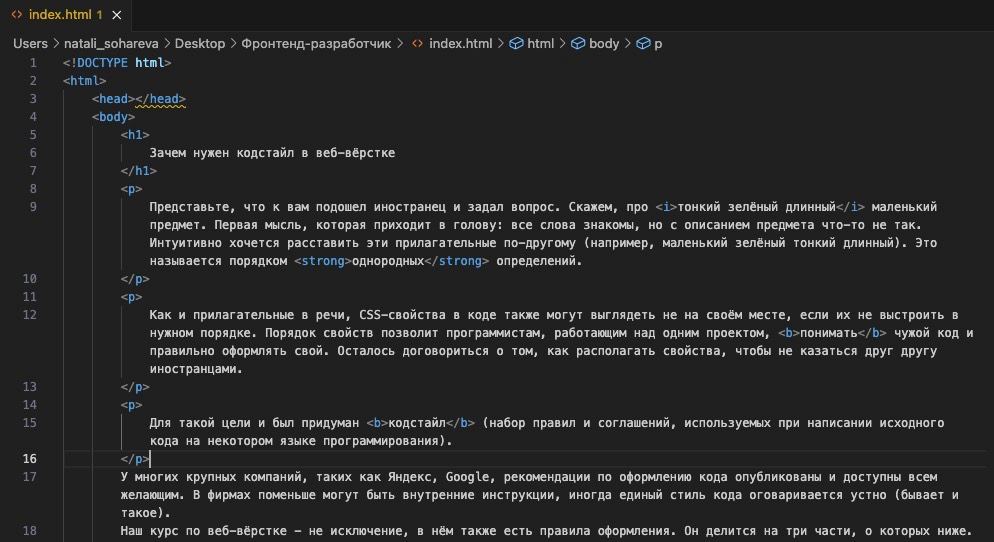
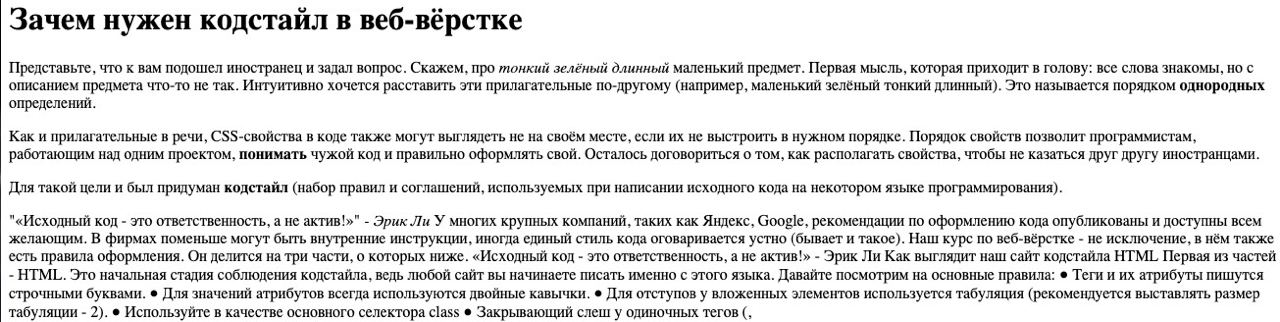

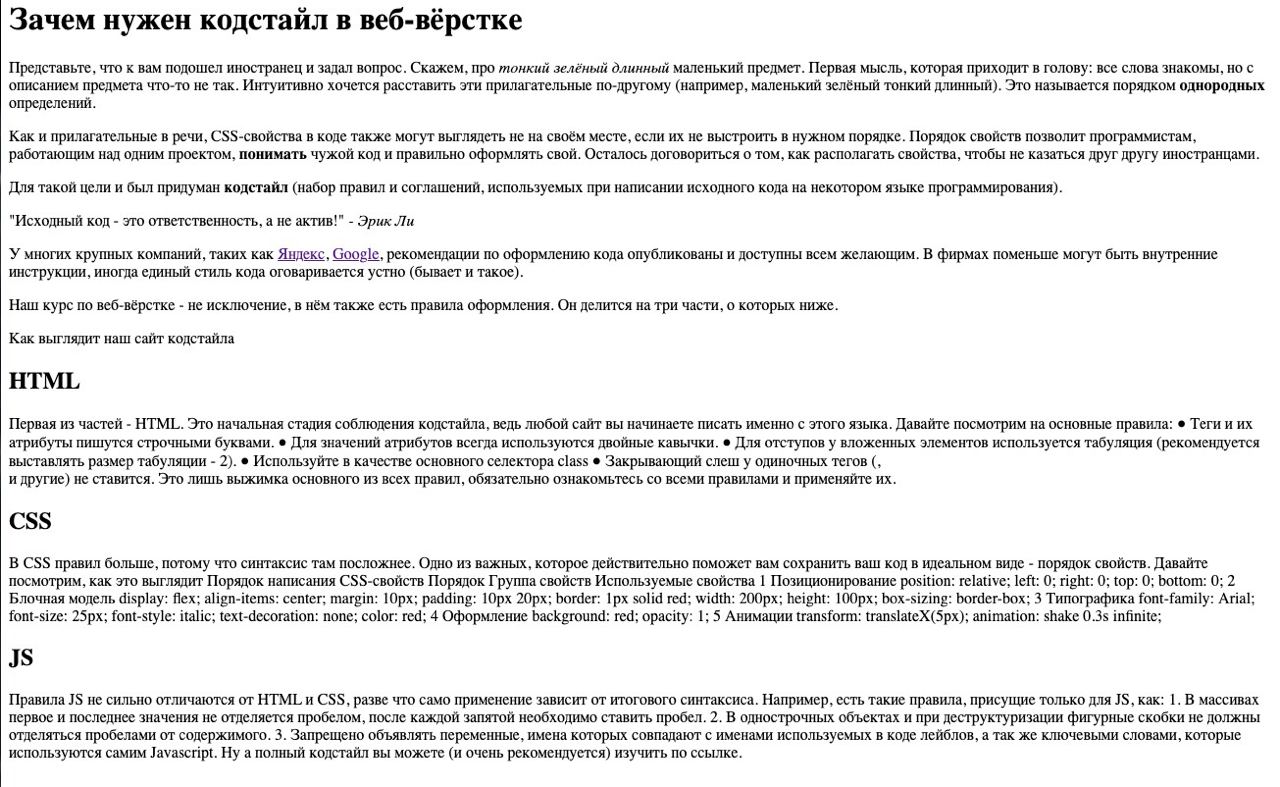
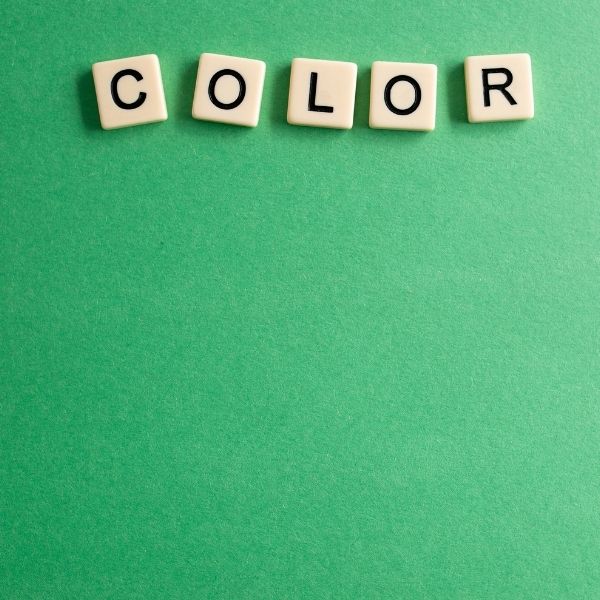

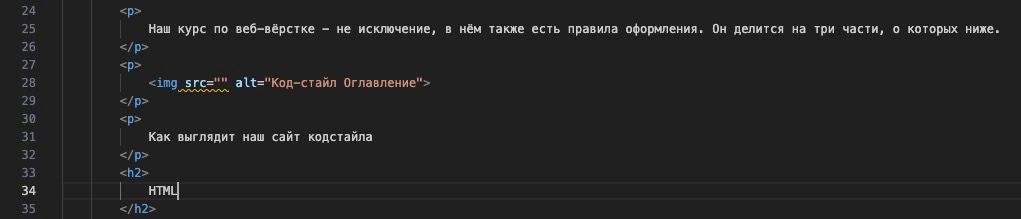


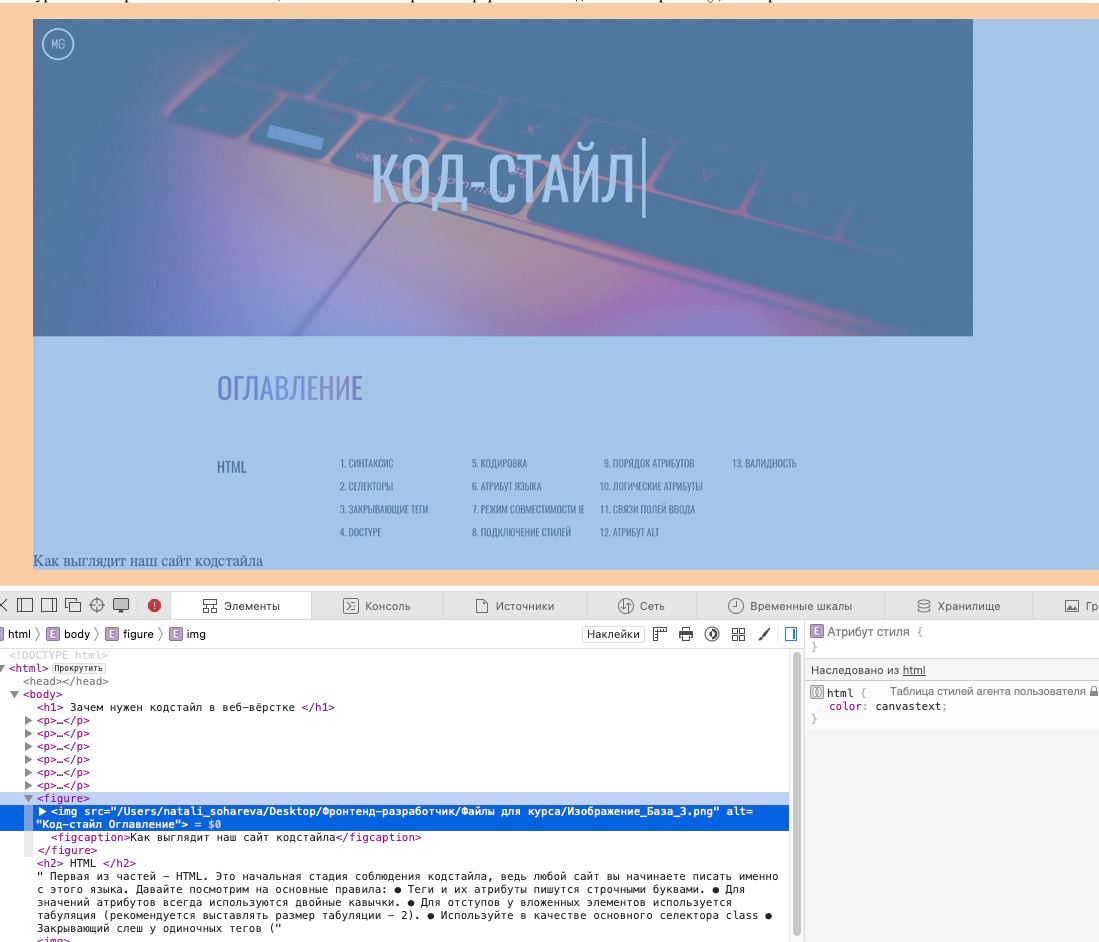
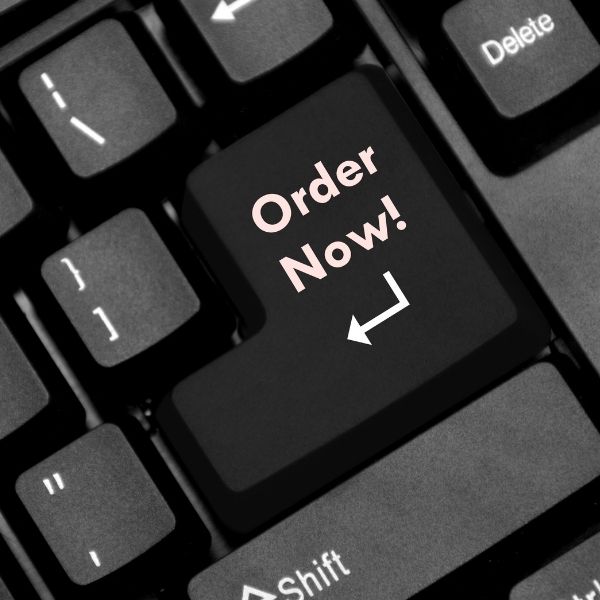
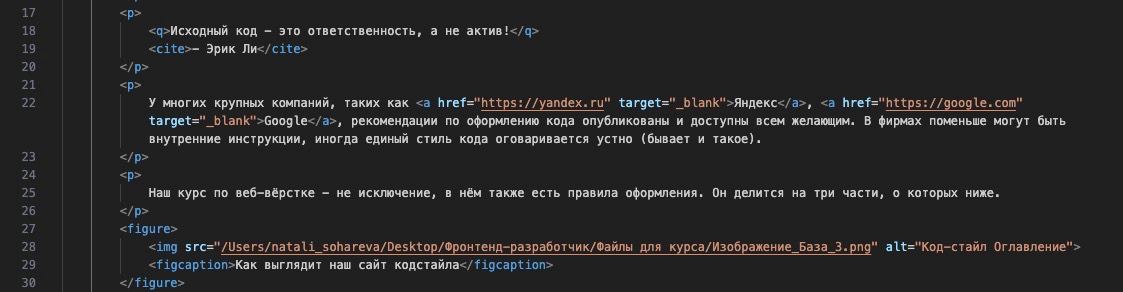
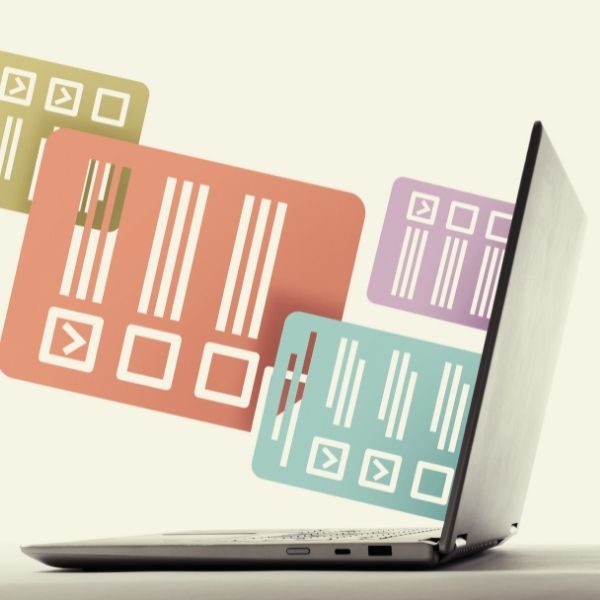
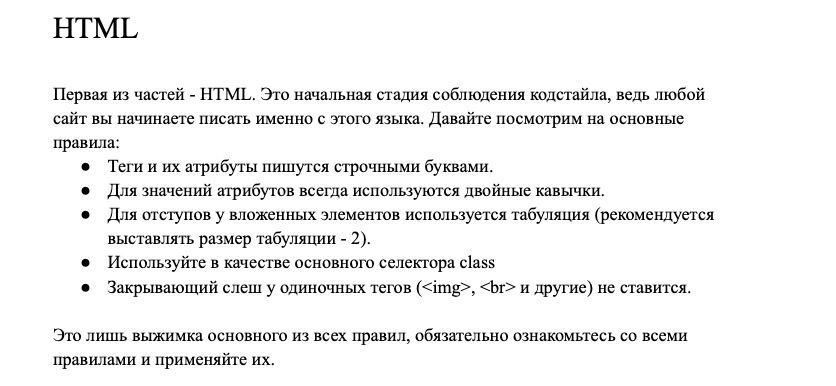

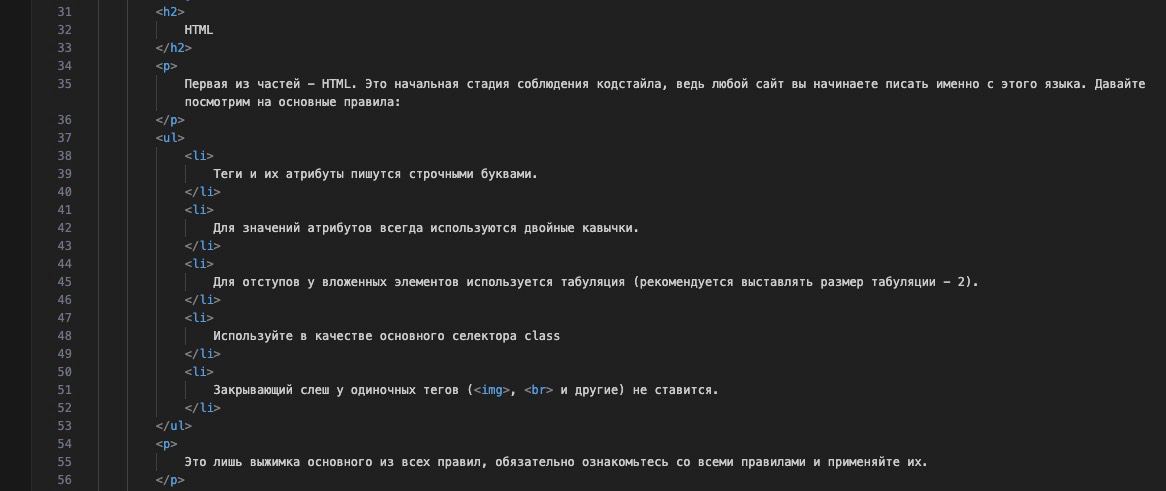

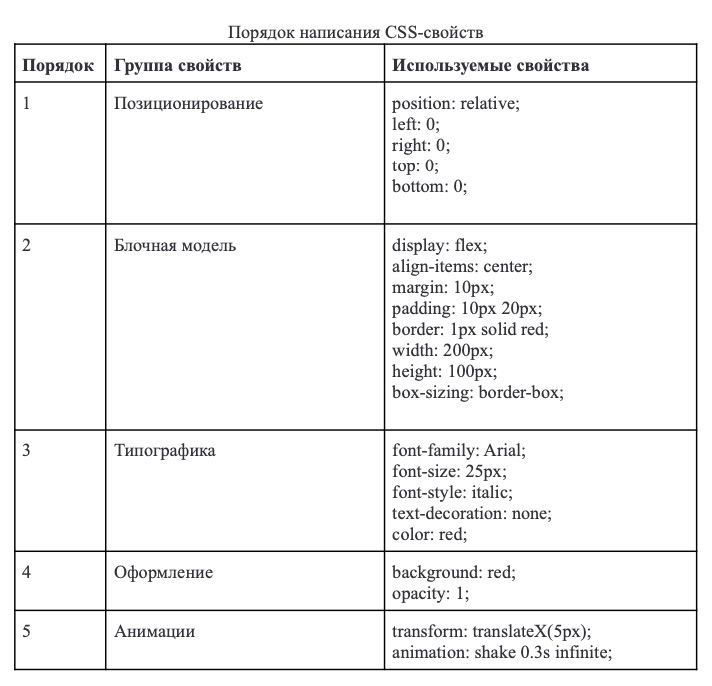

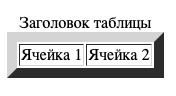
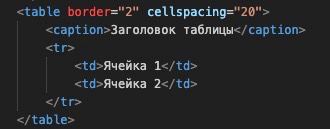
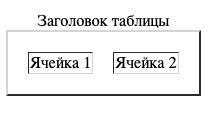
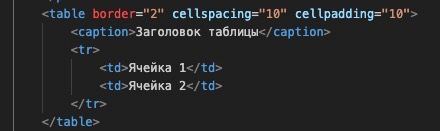
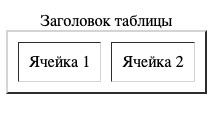
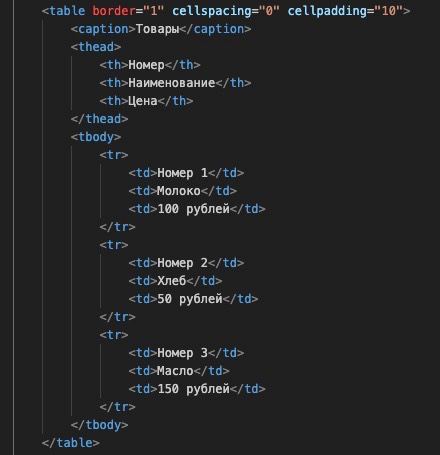
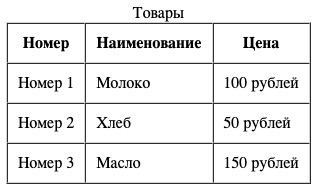
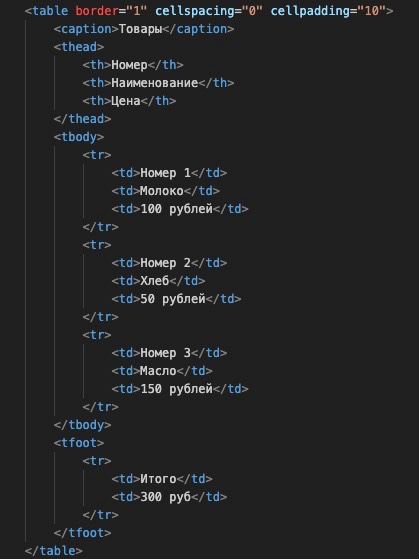
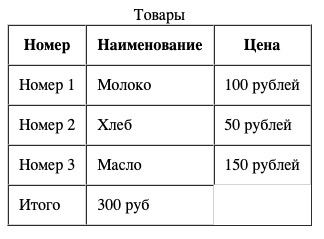
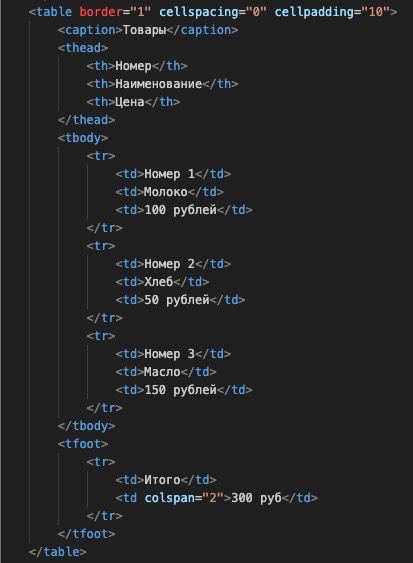
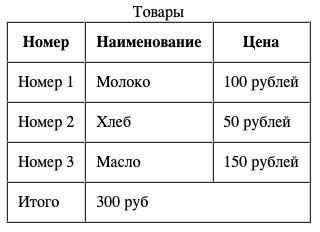
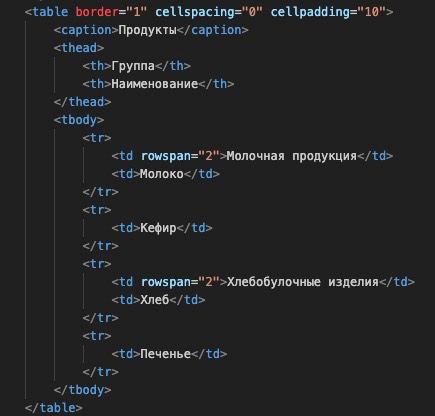
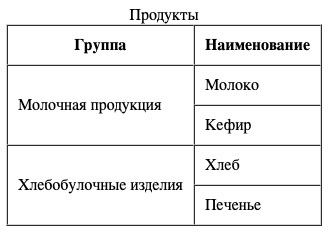
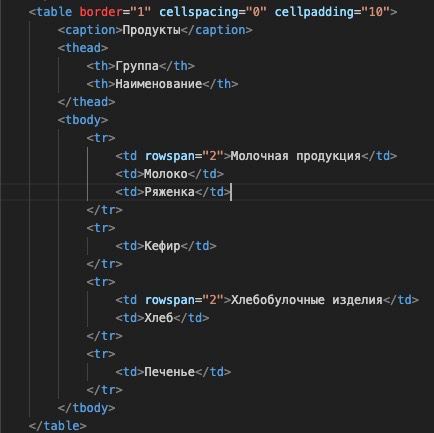
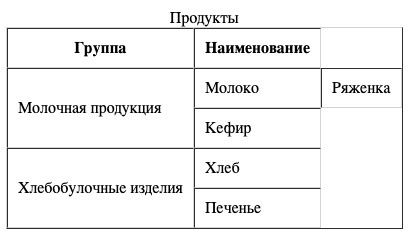
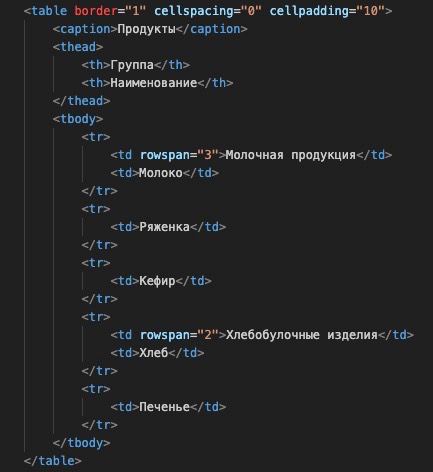 .
.